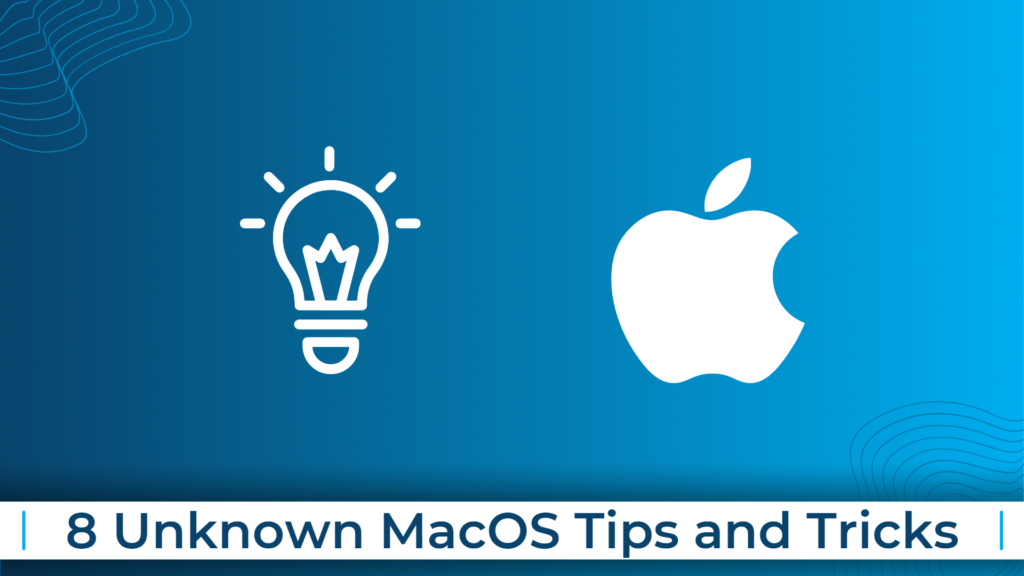
8 Unknown MacOS Tips and Tricks
MacOS is known for its simplicity and accessibility, this is makes it incredibly easy for people to pick it up, meaning anyone can use it. This does however, leave MacOS limited, when compared to Windows in the capabilities. But this doesn’t have to be the case.
Here are some ways you can elevate your mac experience, with tips and tricks that will speed up your workflow, save time and make your life easier.
Show Path Bar
Mac’s sleek and simple UI is nice to look at but often lacks functionality, hindering usability and slowing down the workflow. One way this is seen is the path bar on mac not being shown. Unlike Windows.
Mac doesn’t automatically show this. Thankfully, there’s a handy keyboard shortcut that can enable the file path. If you want to see a file’s location path, hit the Cmd+Opt+P keyboard shortcut and it will display the file path. And if you forget, just go to the ‘view’ menu and click ‘Show Path Bar’.
More Control Over Brightness and Volume
If you’re looking to more minutely adjust the brightness and volume of your Mac, you can. Instead of the regular shortcuts of F1 and F2 for brightness and F11 and F12 for volume, if you also hold down Alt + Shift then the corresponding brightness / volume controls you’ll get a smaller change that helps get a more accurate level.
Sign PDFs Using Preview App
Save time printing then scanning PDFs by just signing the document on your Mac, using the preview app, click the annotation tool, then the signature tool, you’ll then see the option to add your signature if you haven’t already.
Redact PDFs Using Preview App
As well as signing documents, using the preview app you can also edit and annotate PDFs, you can also redact sensitive information. To redact information, double click on the PDF file to open it in preview. Once in preview, click on the annotation tool then redact. Now, all you have to do is drag your cursor over the areas you want to hide and it will be covered up.
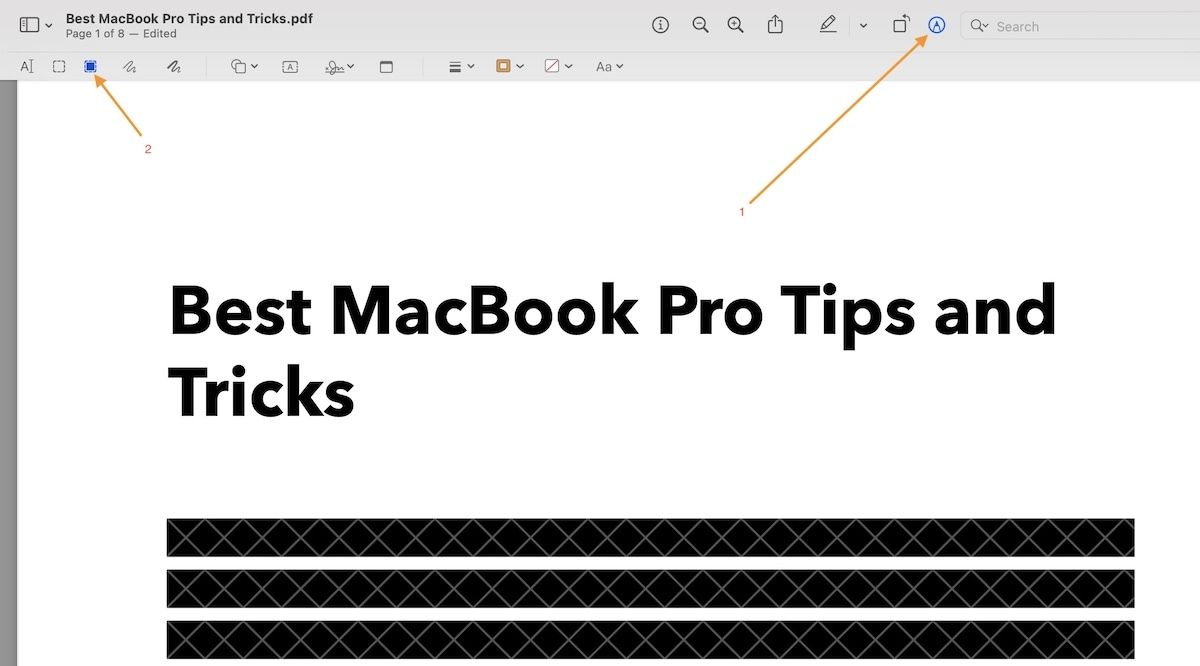
Using Hot Corners
Hot corners are arguably the most underused and underrated features of macs, enabling you to quickly perform actions, simply by moving your cursor. You get 4 different actions that you can set up to perform actions that you’d frequently have to do when working. For example, you could set the top left corner to display the desktop when triggered. To change these simply go to the Apple Menu -> System Preferences -> Desktop & Screen Saver-> Screen Saver -> Hot Corners
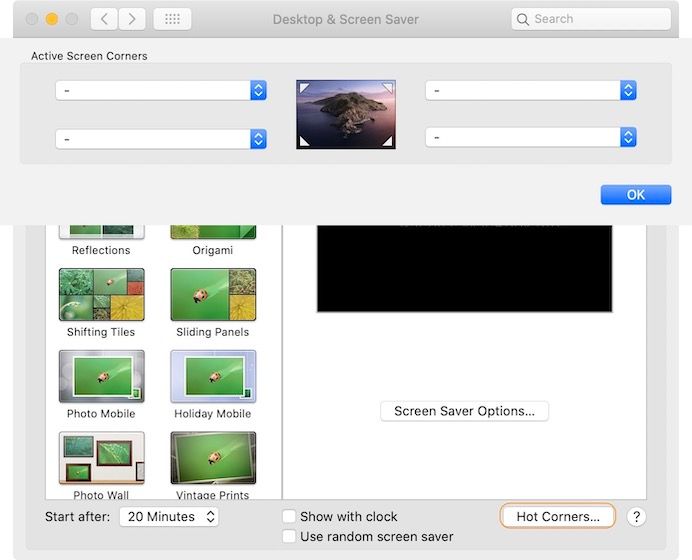
Create Text Clipping
Another relatively unknown trick for macs that are very useful is the ability to create a text clipping simply by highlighting a section of text and dragging it to your desktop. This will create a .txt document. This would be particularly useful when saving important part of documents without having to paste it into a word document, with all the links and formatting preserved.
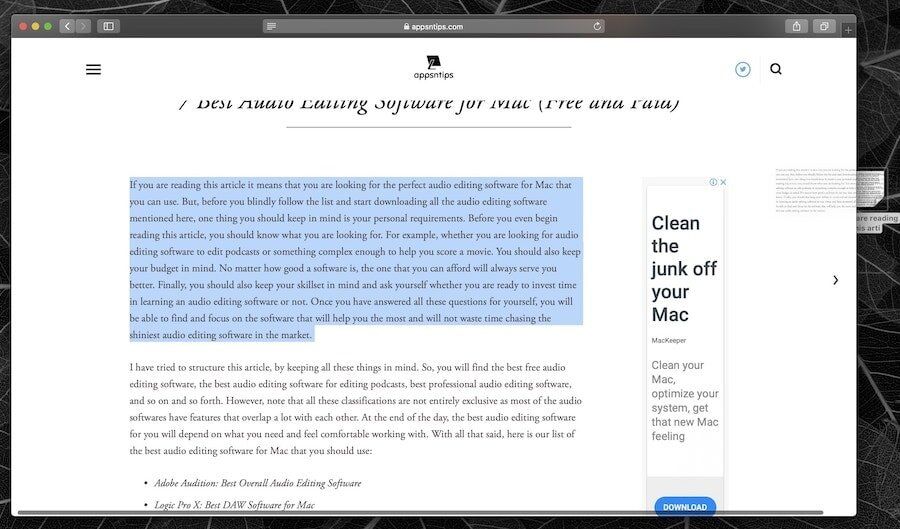
To perform this, you can either double-click on the file to open it and copy from there, or you can directly drag and drop the file in any document and it will paste the text at the cursor head.
Custom Keyboard Shortcuts
One of the most effective ways to speed up your workflow is through keyboard shortcuts, saving so much time which would be spent clicking. You can even level this up with your own custom keyboard shortcuts for those specific tasks that you’re repeating.
To create a shortcut go to System Preferences -> Keyboard -> Shortcuts -> App Shortcut. Now click on the + button choose the app you want to create a shortcut for. Then you simply just put the name of your shortcut and and type in the shortcut.
Use Sidecar to Use Your iPad as a Secondary Display
You’re now able to connect your iPad to create an extended display to create a seamless double monitor setup that is perfect for travelling or for small desks. To set this up, make sure both devices are close together. Go to the menu bar and click on the ‘screen mirroring’ option. Once there, select your iPad then choose the mirror or extend option based on what you want.
If you integrate even a couple of these into your work it will improve your workflow ten-fold. If you’re looking to implement macs into your businesses IT infrastructure, Genmar can help ensure your businesses IT is secured, supported and set up to the highest standard.

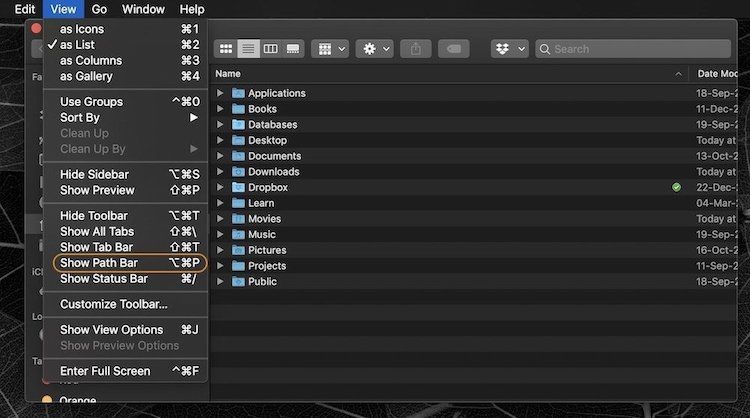
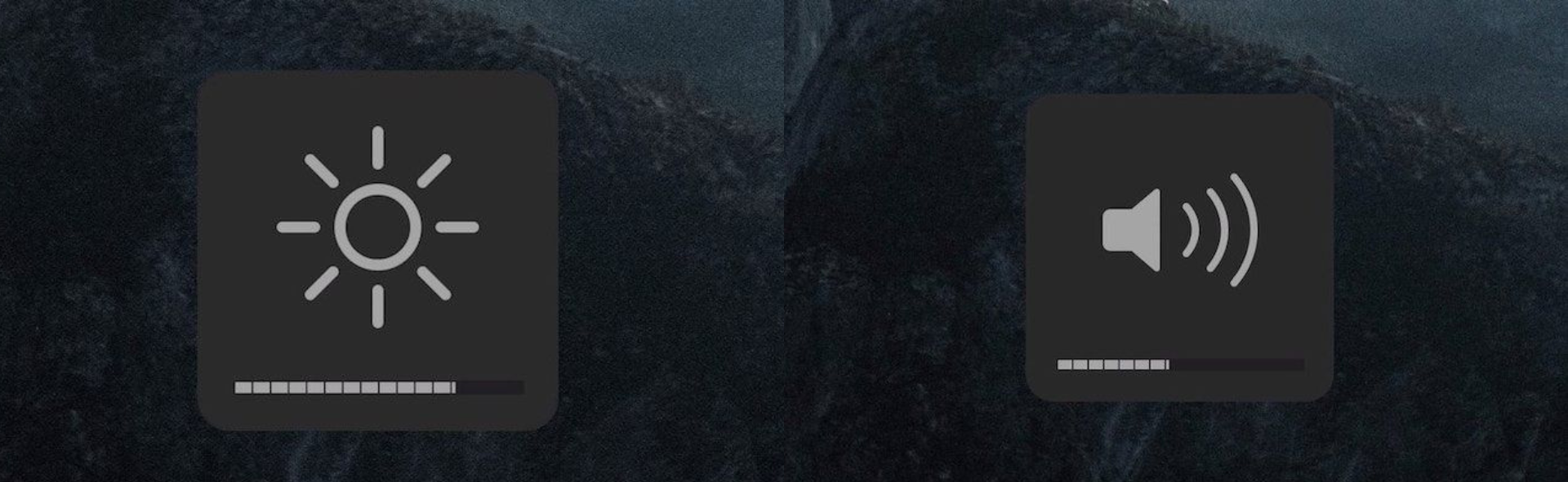
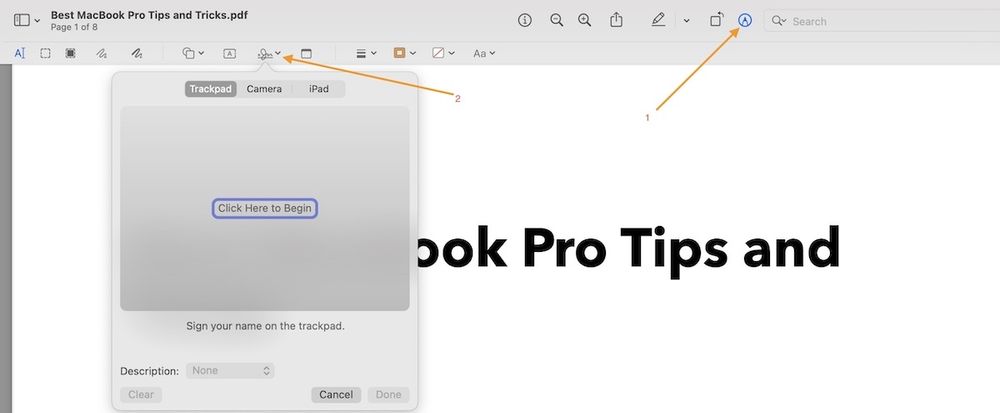
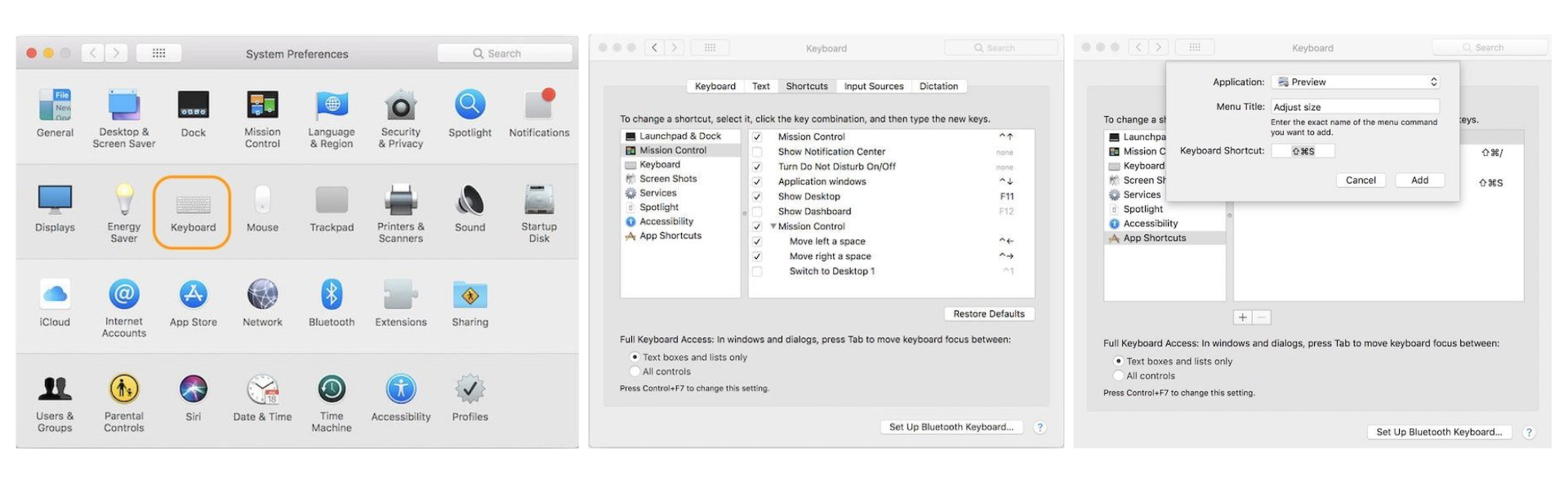
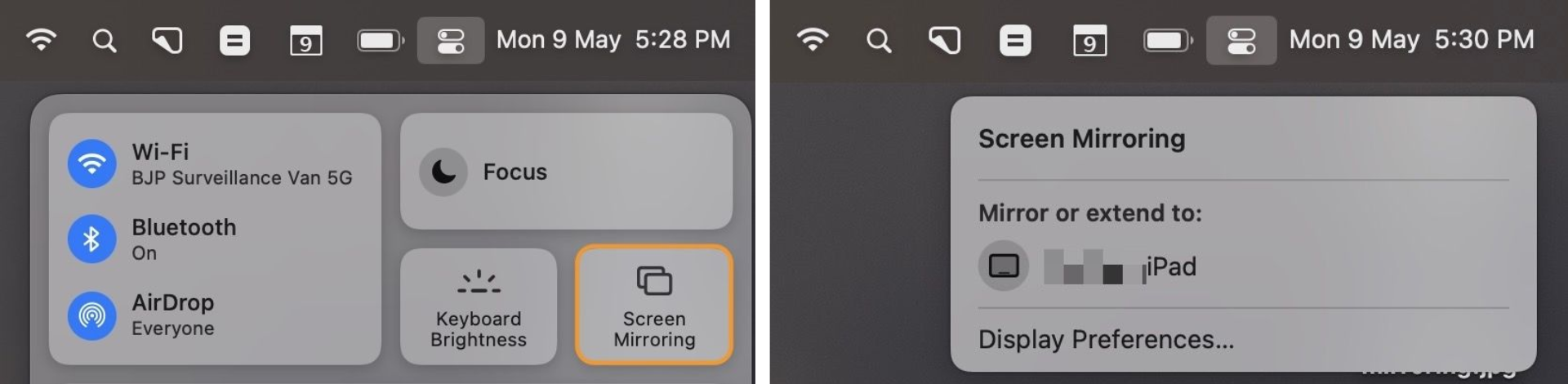
Comments are closed.